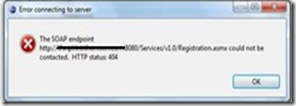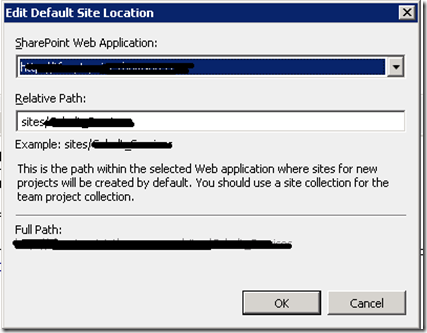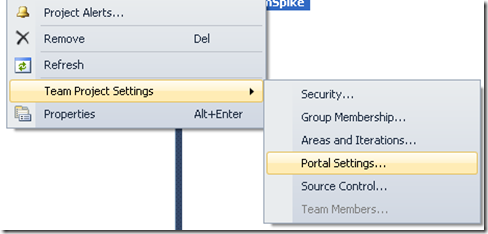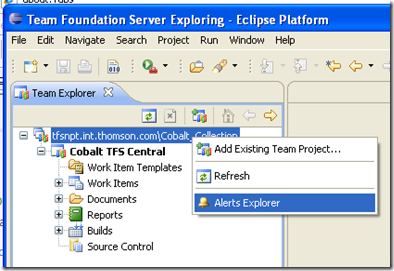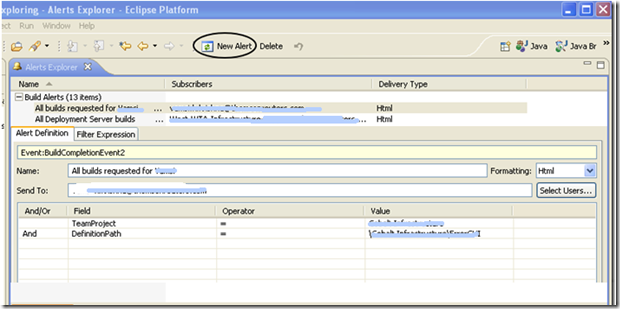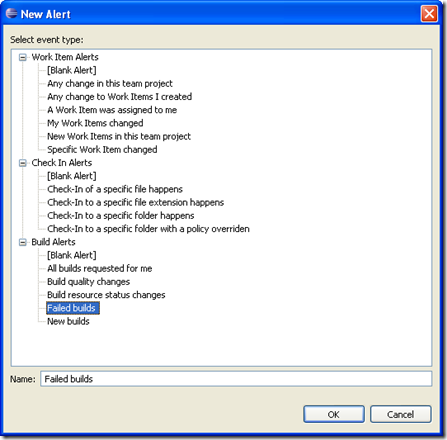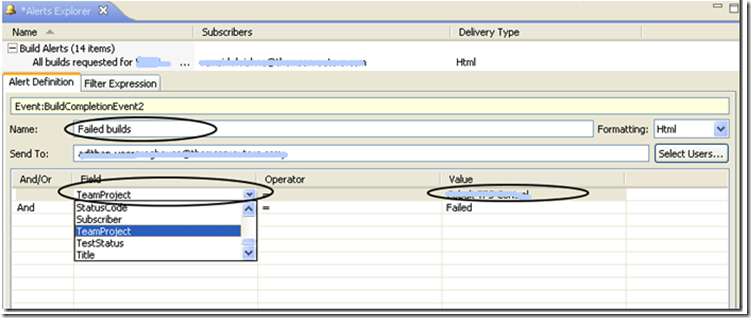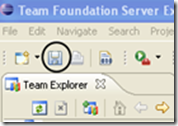We use TEE plug-in as part of Eclipse to access TFS. Here are the possible errors and reasons for intermittent access denied issues on Eclipse
User errors/issues:
Issue 1: “I have been having issues with Eclipse/TFS over the last few days. The connection is intermittent. I’ve been getting the following errors:
Could not execute check in pending changes
Authorization failure connecting to: [http://tfsserver:8080/tfs/Default_Collection/WorkItemTracking/v3.0/ClientService.asmx] (authenticating using credentials (Default Credentials))”
Issue 2: “com.microsoft.tfs.core.clients.versioncontrol.exceptions.VersionControlException: Server returned HTTP status 401 for POST http://tfsserver:8080/tfs/Default_Collection/VersionControl/v1.0/upload.ashx”
Issue 3: Access denied at checkin

Issue 4: Error importing TFS project
“I’m having trouble importing the TFS xxxx project into my Eclipse workspace. Is there someone that could help with it?”
Issue 5: Error connecting to TFS
“I’m getting this error message when trying to connect to the TFS in Eclipse, shown in the screenshot below. Could you help me with it?”
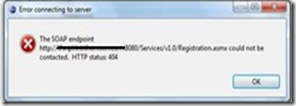
Issue 6: Error connecting to TFS
“I’ve been out for 6 weeks and am trying to update my workspace. I’m getting Access Denied TFS errors in Eclipse. It seemed like my workspace was connected and refreshing but I kept getting the access errors. I didn’t get disconnected and it didn’t ask for a password but the errors kept popping up. I deleted everything and started again following the instructions for connecting to the TFS server using Team Explorer everywhere. Now I’m not connected and can’t connect. I was able to access the web version of TFS without a problem.
Can someone check my access?”
Reasons and Resolutions
1. New User
If the user is new to this TFS instance then the user needs to be added to appropriate TFS groups for TFS Access.
Resolution:
Contact your TFS admin for Access.
2. Account Locked out
Sometime your account might be locked out for various reason. So if your account is locked out, the TFS authentication will fail.
Resolution:
Check with your network admin to unlock your account.
*********IMPORTANT: Please follow the steps when making changes to the TEE configuration files
- Close Eclipse
- Locate the file as specified
- Make backup of the files
- Make changes
- Open Eclipse
3. Changed Password/Stored password
TEE has option to store the username and password, so when you change your network password, TEE tries to use old password and it fails to connect
Resolution:
It is recommended that you always to use DefaultCredentials that way it is seamless when you change your network password.
This setting is available at profiles.xml and sometime it would be in workspaces.xml as well.
Update the useDefaultCredentials property as true on the profiles.xml. Example
<property name="useDefaultCredentials" type="boolean">true</property>
The profiles.xml file can be found at
XP
C:\Documents and Settings\<Your ID>\Local Settings\Application Data\Microsoft\Team Explorer\10.0\profiles
Windows 7
C:\Users\<Your ID>\Local Settings\Application Data\Microsoft\Team Explorer\10.0\profiles
4. Clearing TEE/TFS local cache
Sometime the TFS local cache might have old values, you might need clean them.
Resolution:
- Close Eclipse
- Location the db folder and delete just ONLY folders under this directory
- XP
- C:\Documents and Settings\<Your ID>\Local Settings\Application Data\Microsoft\Team Explorer\10.0\db
- Windows 7
- C:\Users\<Your ID>\Local Settings\Application Data\Microsoft\Team Explorer\10.0\db
- Open Eclipse
5. Workspace has invalid mapping (Old/wrong TFS server name)
Some situation one or more workspaces would have old/wrong tfs server url. You might to need to correct them.
Resolution:
Verify the Workspaces.xml for invalid serverUrl.
The correct serverurl should be as following
<property name="serverUrl" type="string">http://tfsserver:8080/tfs/Default_Collection</property>
The workspaces.xml file can be found at
XP
C:\Documents and Settings\<Your ID>\Local Settings\Application Data\Microsoft\Team Explorer\10.0\ workspaces
Windows 7
C:\Users\<Your ID>\Local Settings\Application Data\Microsoft\Team Explorer\10.0\ workspaces