In VS2010 when the test are executed, it always uses a test settings configuration file. There are lot of settings you can do. We are here interested in “How to run tests in 64 bit process on 64 bit machine?”.
Step 1: First we need to identify the test settings file that the test project (Team build) uses.
Step 2: Open the test settings (example: LocalTestRun.testsettings) file and highlight/choose “Host”. See the image below
Step 3: Choose “Run Tests in 64 bit process on 64 bit machine” from the “Run tests in 32 bit or 64 bit process” dropdown. See the image above.
Step 4: If you like to change the “Test Timeouts” to avoid long running builds (25hrs +), highlight/choose the “Test Timeouts” section. See the image below
Step 5: Check the “Abort a test run if its total execution time exceeds” and/or “Mark an individual test as failed if its execution time exceeds” option(s) and type in the desired timeout in minutes/hours.
Step 6: Click apply to save changes and run the tests.
This configuration change might speed up the tests and the test process (QTAgent.exe) might be able to use more than 4GB RAM. So this would avoid any memory limitation on the test run and also the test would timeout the if the tests takes more than the specified timeout.
Hope this helps.
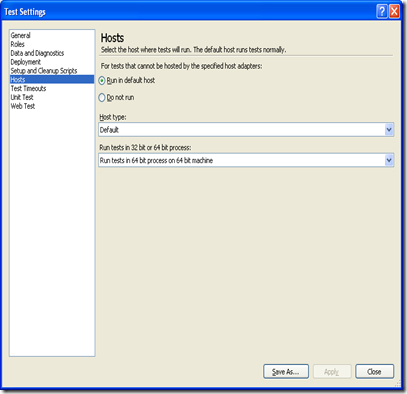
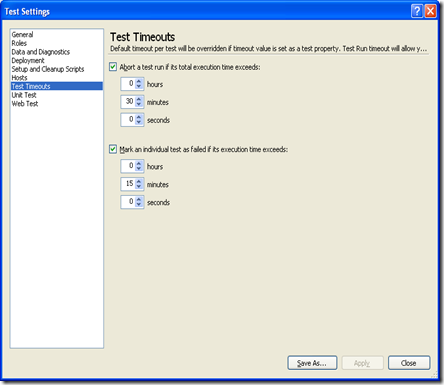



![clip_image002[5] clip_image002[5]](https://blogger.googleusercontent.com/img/b/R29vZ2xl/AVvXsEiizR6Qx5hpZ5MfLM7pzM_E-0WSm2u1ZO8H1tXd32XshYfWN57agZ07jsh9B8w3jel2a58omrSocc-zhgy8Ya8fFiCx0o8iXMo0DX_rNaQvZHhuOIFjrF6b3a3jX4orWQtGdAx6irJKyvpR/?imgmax=800)
![clip_image004[5] clip_image004[5]](https://blogger.googleusercontent.com/img/b/R29vZ2xl/AVvXsEi-j7iO1ruDbaPWNLNFWZfptbD-JGq91pyfN9-5VJ1Nmqsazp9qHbt2VQCb8ys1PmsXnylUfQqZAR2HddVnWwj7cxC2LVuy14zTmgE_E6WtmlIDwezdqYVTqC6zpRGOe1O9euF8VcJOG0Z1/?imgmax=800)

