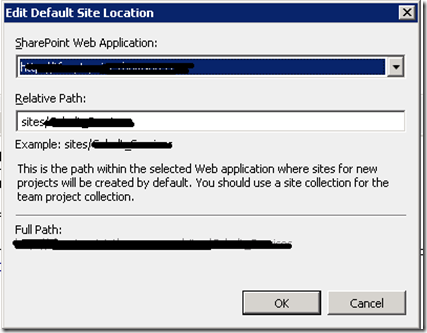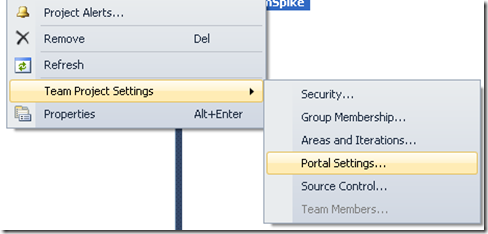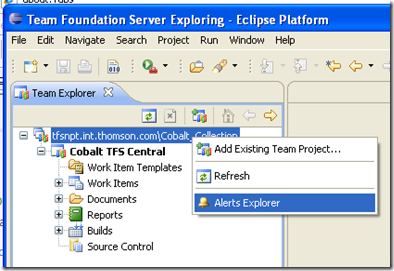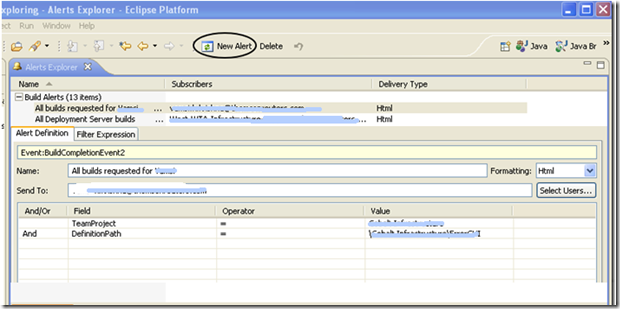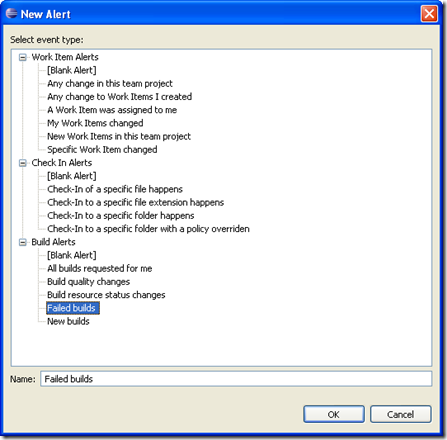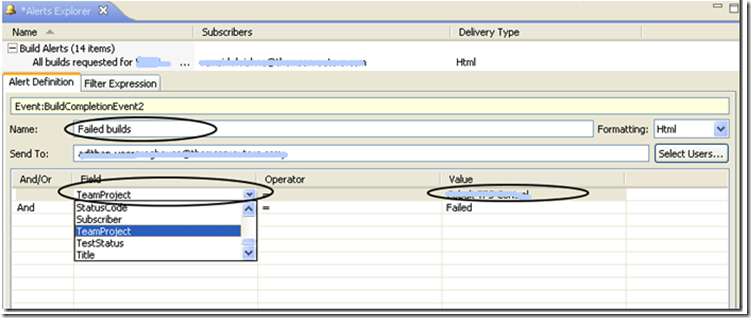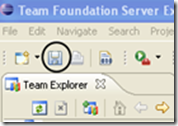What and Why we need work Item Link Types
By creating relationships between work items and other resources, you can plan projects more effectively, track dependencies more accurately, view hierarchical relationships more clearly, and find relevant information more quickly. For example, you can create a relationship between two work items to show that one of the items must be completed first. In addition, you can create a relationship between a work item and a changeset to show how the code was changed to address a feature request.
When you create relationships between work items, you select the type of link that best supports your project planning and tracking efforts. Different types of links support different capabilities and are based on one of four topologies as described below.
- Use a Related Link to Make Non-Hierarchical Relationships
- Use Parent-Child Links to View Multi-Tiered, Hierarchical Relationships
- Use Predecessor-Successor Links to Plan and Track Project Tasks and their Dependencies
- Use Dependent Links to View and Track Dependent Work Items
- Use Changeset and Versioned Item Links to Associate Tasks and Features with Development Work and Version Items
Topologies
Network: You can use network links to create basic relationships between work items that are non-restrictive. The link is the same at both end points. Circular relationships are allowed.
Example usage: Use a network link, such as Related, to record a relationship between two features that might share dependencies.
Directed Network: You can use directed network links to create relationships between work items that indicate directionality. The link name is different at the end points. Circular relationships are allowed.
Example usage: Use a directed network link to record a relationship between two features that might share dependencies and which you want to distinguish from each other in some way.
Dependency: You can use dependency links to create relationships between work items that have directionality and to restrict circular relationships. The link name is different at the end points.
In the illustration, you cannot create a dependent link to a work item that contains dependent link relationships to the same work items.
Example usage: Use a dependency link to record the features that must be completed to deliver a user requirement.
Tree: You can use tree links to create multi-level hierarchical relationships among work items. Tree links support multi-level hierarchical views, have directionality, and restrict circular relationships. The link name is different at the end points. Tree links are the only type of link that is supported by the Tree of Work Items query.
In the illustration, you cannot assign two parents to a child.
Example usage: Use a tree link to record tasks and subtasks from your team that must be completed to deliver a feature.
Here is the Parent-Child links and Dependency links detail, detail about other links are available at http://msdn.microsoft.com/en-us/library/dd286513.aspx.
Parent-Child Links
You create parent-child links between work items in order to view multi-tiered, hierarchical relationships between the work items. This link type is most often used to break down user stories into features and to divide tasks into subtasks. Parent-child links are based on the tree topology, support a one-to-many relationship set, and prohibit circular definitions, that is, a child node can only have one parent.
Benefits:
-
Outdenting, indenting, and performing a drag and drop operation on work items. For more information, see View and Modify Work Items in a Tree View.
-
Export selected work items from tree query results, and add and modify work items and their links using Office Excel. For more information, see Configure Work Items in a Tree List in Office Excel.
-
Create a top-down break down of work items in Office Excel. For more information, see Performing Top-Down Planning Using a Tree List of Work Items (In Excel).
-
Maintain task summary relationships in both Office Project and Team Foundation Server. Parent-child links are created for summary tasks and their subordinate tasks.
-
Generate reports that can be updated or refreshed from a work item tree query. For more information, see Flat Lists and Tree Lists, Query Lists and Input Lists.
Restrictions and recommendations:
-
A work item can have only one parent, although a parent work item can have many children.
-
Work items joined by parent-child links must be defined for the same team project. This action is recommended if you plan to use Office Excel or Office Project to modify or update work item data.
Note
You can create parent-child links between work items that are defined in different projects. However, if you export a query to Office Excel or Office Project, only those work items that are defined for the team project for which the query is defined are imported into the Office client.
Dependent Links
You create links to work items by using a dependent link type in order to track work items that impact the ability to complete a requirement, feature, or task. Also, you can create links to work items that cross project boundaries.
Dependent links are based on a dependency topology, support one-to-many relationships, and prohibit circular definitions. You can perform any of the following tasks by using dependent links:
Benefits:
-
Find and view top-level work items and their dependent work items in a two-tiered view. For more information, see View and Modify Work Items in a Direct Links View.
-
Manage risks and dependencies and collaborate more effectively across project teams. For example, you can reach the following goals by defining dependent links between work items in your team project and those defined in another team project:
-
Create a dependent relationship to a feature or set of tasks that are under development by another team.
-
Request that another team accept a work item dependency.
-
Manage your commitments and cross-group dependencies to other teams.
-
Restrictions and recommendations:
-
Use dependent links when work items share dependencies. For example, use them when a user story has many features and some of the features fulfill two or more user stories.
-
Use dependent links rather than other link types to associate work items that are defined in another team project.
-
You cannot view hierarchical relationships created with dependent link types using Office Excel or Office Project except for those instances noted earlier in this topic for parent-child links and predecessor-successor links.
Available Link Types in TFS 2010
Here are the available link types in TFS 2010.
System Defined Link Types
| Forward Name | Reverse Name | Link type reference name | Topology |
| Successor | Predecessor | System.LinkTypes.Dependency | Dependency |
| Child | Parent | System.LinkTypes.Hierarchy | Tree |
| Related | Related | System.LinkTypes.Related | Network |
MSF Process Template – Link Types
| Forward Name | Reverse Name | Link type reference name | Topology |
| Tested By | Tests | Microsoft.VSTS.Common.TestedBy | Dependency |
| Test Case | Shared Steps | Microsoft.VSTS.TestCase.SharedStepReferencedBy | Dependency |
Links and Resources
Add a Link Type: http://msdn.microsoft.com/en-us/library/dd469516.aspx
Defining Link Controls to Restrict Link Relationships: http://msdn.microsoft.com/en-us/library/dd638522(VS.100).aspx